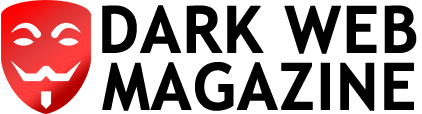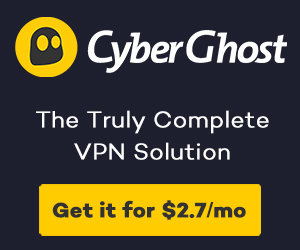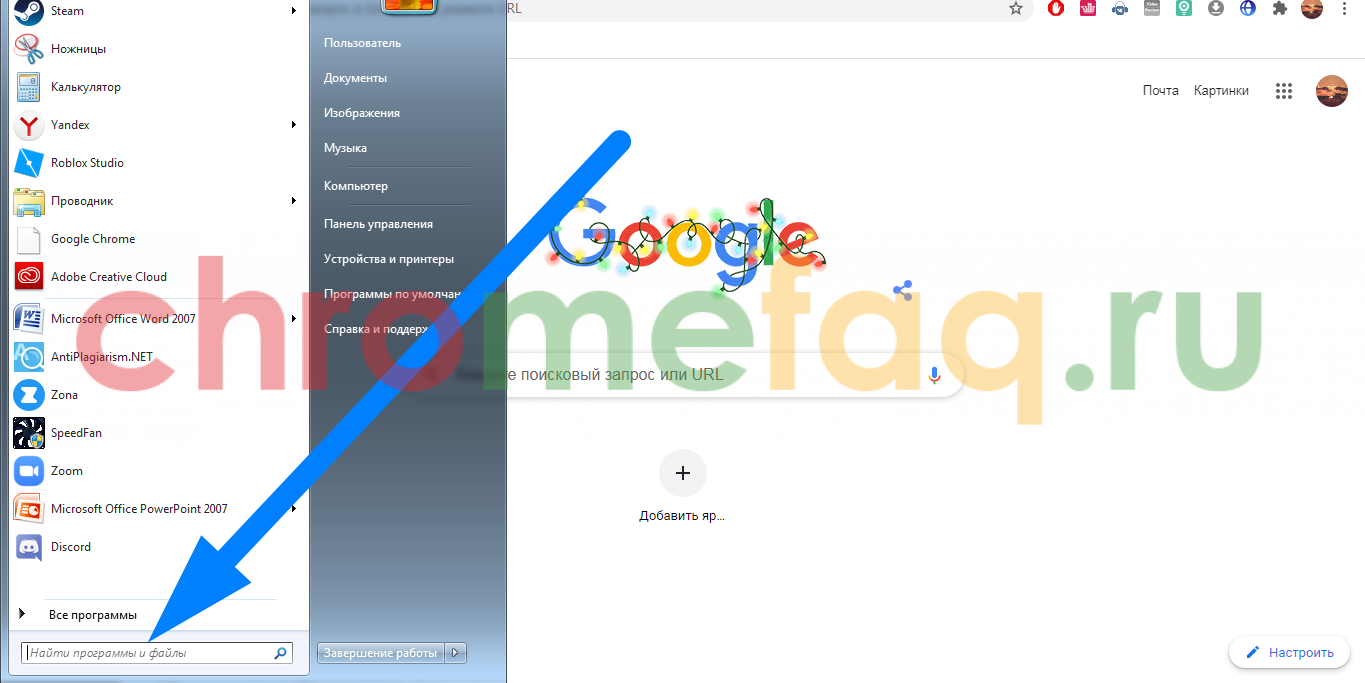Google Chrome - это один из самых популярных браузеров, который предлагает множество полезных функций и инструментов. Если вы решите перейти с Chrome на Mozilla Firefox, вам может понадобиться импортировать важные данные, такие как закладки. Если вы пользуетесь панелью закладок в Google Chrome, вы можете легко упорядочить свои закладки путем перетаскивания. Вот как организовать ваши закладки и переместить их в папку: Узнайте, как использовать функцию закладок в Google Chrome для создания, просмотра и изменения. Вы также можете импортировать закладки из браузера Safari на Mac. При импорте закладок в Google Chrome, название хранилища будет автоматически указывать текущую дату, что делает использование закладок еще более удобным: вы всегда будете знать, когда были добавлены эти данные.
Чтобы перенести закладки из Google Chrome в Mozilla Firefox, выполните следующие шаги:
1. Откройте Google Chrome и нажмите на кнопку с тремя точками в правом верхнем углу окна браузера.
2. В выпадающем меню выберите пункт "Закладки" и затем "Менеджер закладок". Откроется панель с вашими закладками.
3. В меню "Менеджер закладок" выберите пункт "Экспорт закладок в HTML...". У вас появится окно для сохранения файла с закладками.
4. Укажите место, где вы хотите сохранить файл с закладками, и назовите его. Нажмите кнопку "Сохранить".
5. Теперь откройте Mozilla Firefox и нажмите на кнопку с тремя полосками в правом верхнем углу окна браузера.
6. В выпадающем меню выберите пункт "Закладки" и затем "Показать все закладки". Откроется панель с закладками Firefox.
7. В меню "Показать все закладки" выберите пункт "Импортировать и резервное копирование" и затем "Импортировать данные из HTML...".
8. Укажите путь к файлу с закладками, который вы сохранили ранее. Выберите его и нажмите кнопку "Открыть".
9. Mozilla Firefox импортирует ваши закладки из файла HTML, и они появятся в панели с закладками.
Теперь вы можете легко перейти от Google Chrome к Mozilla Firefox, не потеряв важные закладки.
1. Откройте браузер Google Chrome на своем компьютере.
2. Найдите и откройте панель закладок, которая находится под адресной строкой браузера.
3. Чтобы организовать закладки, перетащите их на панели закладок в нужном порядке. Вы можете перемещать закладки вверх или вниз, чтобы изменить их положение.
4. Чтобы создать папку для закладок, нажмите правой кнопкой мыши на панели закладок и выберите «Новая папка». Затем введите имя папки и нажмите Enter.
5. Чтобы переместить закладку в папку, перетащите ее на папку в панели закладок. Закладка будет автоматически добавлена в выбранную папку.
6. Если вы хотите изменить порядок папок на панели закладок, вы можете перетаскивать их вверх или вниз.
Теперь вы знаете, как организовать свои закладки в Google Chrome и перемещать их в папки для более удобного доступа.
Новые возможности Google Chrome: где найти магазины закладок и узнать о них больше
Для того чтобы избежать необходимости создавать ссылки на свои любимые веб-сайты заново, в Google Chrome можно быстро экспортировать закладки и после обновления программного обеспечения восстановить их с помощью импорта. Чтобы свернуть или развернуть группу вкладок, достаточно нажать на название или цветной кружок.
Введение названия страницы оказывается редко проблематичным, однако иногда могут возникнуть трудности, связанные с определенными факторами. В заключение стоит упомянуть о возможности синхронизации закладок silk road как купить наркотики онлайн между персональным компьютером и смартфоном. Чтобы перейти в Менеджер закладок, выберите раздел "Закладки".
Откройте ворота в мир закладок с Google Chrome: Вуокати и все, что вы хотите купить
Чтобы перейти в магазины закладок в Google Chrome, выполните следующие действия. Нажмите правой кнопкой мыши на цветной кружок, который находится рядом с группой вкладок, для которой вы хотите указать название. Далее вы можете произвольно копировать и вставлять закладки.
Чтобы перейти в магазины закладок в Google Chrome, достаточно выполнить следующие действия. Нажмите на название группы закладок и, удерживая его, перетащите его в нужное место. Эта процедура аналогична экспорту: в просмотрщике кликните на три точки.
Для доступа к UserData в Google Chrome необходимо предоставить проводнику доступ к скрытым системным файлам и папкам. В этой статье представлена полная инструкция по импорту закладок в браузере Chrome. После завершения процедуры не забудьте вернуть настройки обратно.
Ручная выгрузка является альтернативным способом экспорта закладок в Google Chrome.
Поиск магазинов закладок в Google Chrome: где найти товары в Оренбурге?
“
Чтобы перейти в магазины закладок в Google Chrome, вам необходимо выполнить следующие действия: сначала откройте верхнее меню в окне импорта, и убедитесь, что выбран Хром. Затем, в правом верхнем углу окна, нажмите наркотик соль купить на кнопку "Ещё" и выберите опцию "Упорядочить по названию". После этого вы сможете просматривать и управлять своими закладками.
Ресурсы по данной теме оказались полезными для вас?Если у вас нет ни одной закладки в Google Chrome, то импортированные данные будут отображаться на панели под адресной строкой. Чтобы перейти в магазины закладок, в верхней части страницы нажмите на значок с тремя точками и выберите опцию «Экспортировать закладки».
”
Чтобы перейти в магазины закладок в Google Chrome, выберите в меню Закладки пункт "Импортировать закладки и настройки". Это позволит вам экономить время при использовании сочетаний клавиш Развернуть все и Свернуть все. Если вам нужно открыть последнюю закрытую вкладку, вы можете просто кликнуть на google chrome как перейти в магазины закладок кнопку "импортировать".
Как перейти в магазины закладок в Google Chrome Инструкции ниже применимы для большинства популярных браузеров, включая Firefox и Safari.
Как изменить цветовую тему браузера Google Chrome? Вам нужно выбрать цветовую схему, которая вам нравится. Для этого откройте папку C:UsersXXXmisterxxxappDataLocalGoogleChromeUserData. В ней вы найдете опцию изменения цветового оформления. Максимально эффективное использование Chrome Разверните все возможности браузера Chrome, а затем сверните все ненужное. Как заполнить и сохранить PDF-форму прямо в Chrome? Теперь вы можете заполнять PDF-формы непосредственно в браузере Chrome.
Способ перехода в магазины закладок в Google Chrome следующий: щелкните на значке «сэндвич» в правом верхнем углу. Затем войдите в свою учетную запись Google. Если вы хотите удалить закладку, обратите внимание на следующую инструкцию:
Если вы хотите найти что-то конкретное в Google Chrome, вам потребуется использовать функцию "Найти". Чтобы начать поиск, выберите сочетание клавиш "Ctrl + F" на клавиатуре или нажмите на значок лупы в правом верхнем углу браузера. После этого появится поле ввода, в которое вы сможете ввести текст, который хотите найти. Когда вы введете искомую фразу, Chrome выделит все совпадения на текущей странице. Вы также можете использовать стрелки вниз и вверх на клавиатуре, чтобы переходить между найденными элементами. Надеемся, что эта информация поможет вам быстро и удобно находить нужную информацию в браузере Google Chrome.